Как подключить камеру видеонаблюдения к компьютеру и настроить
Подключение камеры видеонаблюдения к компьютеру
Видеокамеры позволяют контролировать ситуацию и обеспечивать безопасность любого объекта. Каждый может сегодня купить оборудование для видеонаблюдения.
Но что с этим дальше делать?
Простейшая схема подключения представляет собой камеру, подсоединенную к телевизору. Однако чтобы иметь возможность не только визуально контролировать обстановку, но и сохранять информацию в архиве, нужно еще и записывающее устройство. Это может быть как специальный видеорегистратор, так и персональный компьютер или ноутбук.
Рассмотрим варианты подключения видеокамер к ПК.
Способы подключения камер к компьютеру
Подключение камеры наблюдения к компьютеру – процесс не очень сложный, однако требующий наличия определенных навыков и квалификации. Поэтому для правильной настройки видеонаблюдения и безотказной его работы лучше прибегнуть к помощи специалистов.
Обращайтесь в нашу компанию, если не уверены в своих силах. Наши специалисты помогу Вам решить все проблемы. Но если уверенность есть, то мы Вам расскажем как своими руками подключить камеру видеонаблюдения к компьютеру.
В зависимости от типа камер существует несколько способов их подключения. Каждый способ имеет свои достоинства и недостатки.
Аналоговые камеры
Аналоговые камеры (в том числе AHD/TVI/CVI) имеют наибольшее распространение. Они очень универсальны – существует огромный выбор моделей с самыми различными характеристиками: купольные, уличные, антивандальные и т.д.
К сожалению, аналоговую камеру нельзя напрямую подсоединить к компьютеру. Для этого надо использовать какое-либо промежуточное устройство: либо плату видеозахвата, либо видеорегистратор, либо специальный видеосервер-перекодировщик.
Причем плату можно установить только в системный блок – в ноутбуке для неё просто нет места. Поэтому если требуется подключить камеру именно к ноутбуку, то следует выбрать либо IP-камеру, либо USB (обычную веб-камеру).
PCI-e плата видеозахвата
Плата видеозахвата представляет собой устройство (плату), которое устанавливается в PCI или PCI-e слот ПК. Чаще всего у плат видеозахвата, производимых для аналоговых систем видеонаблюдения, имеется 4-16 видеовходов.
Как правило, в комплекте с платой поставляется программное обеспечение, которое дает возможность использовать различные опции: удаленный доступ через Internet, старт записи по датчику движения или по графику, цикличную запись видеоархива и др.
В качестве промежуточного устройства между аналоговой камерой и компьютером может выступать видеорегистратор (DVR). Но этот способ нельзя назвать «правильным», т.к. в данном случае всё подключается к регистратору: и камера и компьютер. Системный блок подсоединяется к регистратору по сети Ethernet c помощью программного обеспечения. Плюсами данного варианта являются:
- Данные могут храниться на регистраторе, и ПК можно выключить, когда он не нужен.
- К регистратору можно присоединить несколько камер.

- ПК может находиться очень далеко от регистратора.
Из минусов можно отметить только один: регистратор относительно дорогое устройство, особенно если в него будет установлен жесткий диск.
Еще один способ подключения камер подразумевает использование видеосервера, который преобразовывает аналоговый формат сигнала в цифровой.
Видеосервер на 4 канала
Устройство имеет вход BNC и выход LAN, с которого сигнал поступает в компьютерную сеть. Таким образом, при помощи видеосервера, аналоговая камера работает по принципу видеокамеры IP.
Для решения данной задачи также можно использовать и USB преобразователи. Устройство действует по принципу работы видеосервера, т.е. на вход поступает аналоговый сигнал, который преобразуется в цифровой. Главное отличие — цифровой сигнал поступает на ПК через USB разъем. Этот вариант предпочтителен для подключения видеокамеры к ноутбуку.
USB DVR преобразователь
Подключение IP-камер
IP видеокамеры имеют стандартный сетевой разъем и соединяются с компьютером по сети Ethernet. Возможен беспроводной способ – камера подключается к WiFi-роутеру с помощью кабеля, но компьютер подключается к роутеру через WiFi.
Возможен беспроводной способ – камера подключается к WiFi-роутеру с помощью кабеля, но компьютер подключается к роутеру через WiFi.
Настройка камеры видеонаблюдения при подключении к компьютеру или ноутбуку с сетевой картой происходит через соединительный кабель, который используется при организации локальных сетей – «витую пару» с разъемами RG-45.
Камера может быть подключена к компьютеру напрямую, а также с использованием роутера или коммутатора.
После того, как кабель подключен, нужно, в соответствии с документацией IP камеры, настроить IP камеру. После этого можно, набирая в адресной строке любого браузера IP адрес, в любой момент обращаться к камере, используя логин и пароль. Специальные опции позволяют управлять видеокамерой через компьютер, просматривать и сохранять информацию.
Если планируется использовать не одну, а несколько видеокамер, тогда подключение камер видеонаблюдения к компьютеру происходит через сетевой коммутатор с несколькими портами.
Для удобства работы с IP-камерой на компьютер требуется установить программу управления IP-камерами. Выбор таких программ очень широкий: существуют как полностью бесплатные программы, так и платные.
Беспроводные WiFi камеры видеонаблюдения
Использование WiFi-камер не требует прокладки соединительных кабелей. Все, что нужно сделать – инсталлировать специальное программное обеспечение видеокамеры на компьютер, после чего установить WiFi соединение. Используемый компьютер должен быть, в свою очередь, совместим с беспроводными сетями.
Беспроводная WiFi камера
WiFi-камеры – это такие же IP-камеры, но имеющие беспроводной интерфейс. Их настраивают точно также как обычные проводные IP-камеры.
Преимущества использования WiFi-камер:
- Не требуется прокладывать кабельную продукцию. Достаточно иметь вблизи места установки камеры розетку 220В.
- Простота и быстрота установки. WiFi-камеры готовы к установки «из коробки».

- Эти камеры имеют широкие возможности по настройке и управлению.
WiFI-камеры имеют также и недостатки:
- Сигнал сильно ослабевает из-за стен и других препятствий. Это самый главный недостаток. При установке камер данного типа необходимо заранее исследовать вопрос уверенного приема сигнала WiFi от роутера до самых дальних точек установки.
- Имеется задержка воспроизведения.
USB-камеры
Пожалуй, самым простым является подключение к компьютеру веб-камеры. Это либо встроенная в ноутбук штатная веб-камера, либо обычная недорогая USB-камера. Такие камеры, как правило, не требуют никакой дополнительной настройки. Для работы с ними также поставляется программное обеспечение. Но также и многие программы для видеонаблюдения «понимают» эти камеры.
Компьютерная USB — камера
USB-камеры подходят для быстрого создания простой системы видеонаблюдения. Когда потребность в записи возникает спонтанно.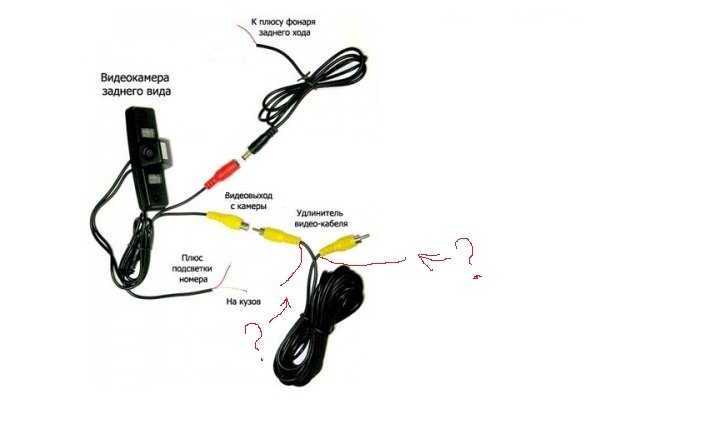 В этом случае они незаменимы.
В этом случае они незаменимы.
Однако веб-камеру нельзя установить далеко от компьютера. Расстояние ограничено длиной USB-кабеля. Выставки, презентации, собрания – вот наиболее частые варианты применения таких камер.
Программное обеспечение для подключения
Как уже было сказано выше, так или иначе, но для любого типа камер требуется установка на ПК программного обеспечения. Особенно это важно, если планируется вести запись.
В случае использования платы видеозахвата, ПО поставляется в комплекте. Его можно установить с прилагаемого диска или скачать с сайта производителя.
При использовании регистратора также поставляется программа, которая обычно называется CMS. Эта программа устанавливается на компьютер, и в программе происходит поиск регистратора по IP-адресу.
Во всех остальных случаях используется софт для работы с IP-камерами. Программа позволяет управлять камерой, вести запись на жёсткий диск, а также просматривать накопившиеся записи и выгружать их на флэшку.
Для тестирования или для домашнего использования целесообразно выбрать бесплатные программы. Например, iSpy, ZoneMinder, Veyesys Rapidvms, OpenALPR. Стоит отметить, что они работают не только под управлением ОС Windows, но также поддерживают ОС Linux и MacOS.
Требования к конфигурации компьютера
Персональный компьютер, к которому планируется подключение видеокамеры, должен отвечать требованиям по производительности и наличию достаточного свободного места на жестком диске.
Для промышленного использования применяются очень мощные серверы, конфигурация которых специально оптимизируется для решения только одной задачи – обслуживание системы видеонаблюдения. Но для частного, домашнего использования может подойти и обычный ноутбук. Главное соблюдать следующие требования:
- Быстрый процессор. Старые и медленные ноутбуки и ПК могут просто не справиться с нагрузкой. Обработка видеосигнала требует затрат ресурсов центрального процессора.

- Наличие свободной памяти. Для запуска программы управления видеокамерой требуется дополнительное место в оперативной памяти. Ваш компьютер должен иметь достаточный объем свободной оперативной памяти.
- Наличие свободного места на диске. Самое важное требование, если планируется вести запись. Видеозаписи занимают очень много места. Для экономии диска запись настраивают по движению и снижают частоту кадров.
Если вам необходимо подключить камеру к ПК или ноутбуку, обращайтесь к нам! Мы поможем подобрать подходящее оборудование и предложим его по низким ценам. А наши монтажники помогут его установить и настроить.
Рекомендуем также прочитать:
Является ли видеозапись доказательством в суде? [ Бытует мнение, что видеозаписи автоматически являются доказательством в суде. Но это далеко не так, и время, нервы и деньги на установку системы видеонаблюдения могут оказаться потраченными зря. Немного теории и рекомендации на что обратить внимение, если ваша видеозапись является ценным доказательством. ]
Видеонаблюдение через Интернет [ Всё современное оборудование видеонаблюдения поддерживает возможность настройки удаленного просмотра. И сам Интернет сейчас есть практически на каждом объекте. Поэтому наши клиенты часто спрашивают такую возможность. Читайте эту статью для полного понимания как это работает. ]
IP видеонаблюдение своими руками [ Современные IP системы видеонаблюдения создаются с учетом возможной дальнейшей модернизации, связанной со стремительным развитием прогресса. Именно поэтому, установив ip видеонаблюдение своими руками, в дальнейшем потребитель не будет испытывать проблем с программным обеспечением или установкой дополнительного оборудования. ]
]
Видеонаблюдение через Интернет [ Всё современное оборудование видеонаблюдения поддерживает возможность настройки удаленного просмотра. И сам Интернет сейчас есть практически на каждом объекте. Поэтому наши клиенты часто спрашивают такую возможность. Читайте эту статью для полного понимания как это работает. ]
IP видеонаблюдение своими руками [ Современные IP системы видеонаблюдения создаются с учетом возможной дальнейшей модернизации, связанной со стремительным развитием прогресса. Именно поэтому, установив ip видеонаблюдение своими руками, в дальнейшем потребитель не будет испытывать проблем с программным обеспечением или установкой дополнительного оборудования. ]Комментариев: 1
Подключение камеры к компьютеру| Как пользоваться| Imaging Edge Desktop
Для удаленной съемки обеспечьте устойчивость камеры с помощью штатива и т.п., а затем подключите камеру к компьютеру.
Способы подключения и настройки варьируются в зависимости от модели.
При использовании ILCE-1
Камеру можно подключить посредством USB-соединения с помощью USB-кабеля, посредством соединения LAN или посредством соединения Wi-Fi.
-
Выполните следующие настройки на камере.
- MENU → (Сеть) → [Фун.подк. смарт.] → [Подключ. смартф.] → [Выкл]
- MENU → (Сеть) → [Передача/Дист.] → [Ф. «Удаленный ПК»] → [Удаленный ПК] → [Вкл]
-
На камере выберите [М-д под.»Удал. ПК»] из следующих вариантов:
[USB]
Подключите камеру и компьютер с помощью поставляемого USB-кабеля.
[проводн.LAN]
Подключите камеру и компьютер с помощью обычного имеющегося в продаже LAN-кабеля. После подключения выполните сопряжение камеры с компьютером.
- Подключите камеру и компьютер или
- Выберите [Ф. «Удаленный ПК»] → [Связывание], чтобы выполнить связывание камеры с приложением Remote.

Для подключения без сопряжения установите на камере [Подкл. без связыв.] в [Вкл].
[Wi-Fi Direct]
Подключите камеру и компьютер с помощью Wi-Fi без использования точки доступа.
- Выберите [Ф. «Удаленный ПК»] → [Инфор. Wi-Fi Direct] для отображения SSID и пароля камеры.
- Выполните подключение Wi-Fi к камере с компьютера с помощью отображаемого SSID и пароля.
[Подк. тчк дост.Wi-Fi]
Подключите камеру и компьютер с помощью Wi-Fi посредством точки доступа. Необходимо выполнить связывание камеры и компьютера.
- Выберите (Сеть) → [Wi-Fi] → [Нажать WPS] или [Руч. настр. тчк дост.], чтобы подключить камеру и компьютер к одной и той же точке доступа.
- Выберите [Ф. «Удаленный ПК»] → [Связывание], чтобы выполнить связывание камеры с приложением Remote.
Для подключения без сопряжения установите на камере [Подкл. без связыв.] в [Вкл].
без связыв.] в [Вкл].
-
Запустите приложение Remote на компьютере.
-
В окне выбора устройства двойным щелчком выберите камеру, которая будет использоваться для удаленной съемки.
При использовании ILCE-7SM3, ILME-FX3
Вы можете подключить камеру по USB, используя кабель USB или по беспроводному соединению Wi-Fi.
-
Выполните следующие настройки на камере.
- MENU → (Сеть) → [Передача/Дист.] → [Управл. со смартф] → [Управл. со смартф] → [Выкл]
- MENU → (Сеть) → [Передача/Дист.] → [Ф. «Удаленный ПК»] → [Удаленный ПК] → [Вкл]
-
На камере выберите [М-д под.»Удал. ПК»] из следующих вариантов:
[USB]
Подключите камеру и компьютер с помощью поставляемого USB-кабеля.

[Wi-Fi Direct]
Подключите камеру и компьютер с помощью Wi-Fi без использования точки доступа.
- Выберите [Ф. «Удаленный ПК»] → [Инфор. Wi-Fi Direct] для отображения SSID и пароля камеры.
- Выполните подключение Wi-Fi к камере с компьютера с помощью отображаемого SSID и пароля.
[Подк. тчк дост.Wi-Fi]
Подключите камеру и компьютер с помощью Wi-Fi посредством точки доступа. Необходимо выполнить связывание камеры и компьютера.
- Выберите (Сеть) → [Wi-Fi] → [Нажать WPS] или [Руч. настр. тчк дост.], чтобы подключить камеру и компьютер к одной и той же точке доступа.
- Выберите [Ф. «Удаленный ПК»] → [Связывание], чтобы выполнить связывание камеры с приложением Remote.
-
Запустите приложение Remote на компьютере.
-
Если к компьютеру подключено несколько камер, выберите нужную камеру для удаленной съемки в окне выбора устройства.

При использовании ILCE-9M2/7RM4A/7RM4/7C
Камеру можно подключить посредством USB-соединения с помощью USB-кабеля, посредством соединения LAN* или посредством соединения Wi-Fi.
* Поддерживаемые устройства : ILCE-9M2
-
Выполните следующие настройки на камере.
- MENU → (Сеть) → [Управл. со смартф] → [Управл. со смартф] → [Выкл]
- MENU → (Сеть) → [Ф. «Удаленный ПК»] → [Удаленный ПК] → [Вкл]
-
На камере выберите [М-д под.»Удал. ПК»] из следующих вариантов:
[USB]
Подключите камеру и компьютер с помощью поставляемого USB-кабеля.
[проводн.LAN] (Только ILCE-9M2)
Подключите камеру и компьютер с помощью обычного имеющегося в продаже LAN-кабеля. После подключения выполните сопряжение камеры с компьютером.
- Подключите камеру и компьютер или
- Выберите [Ф.
 «Удаленный ПК»] → [Связывание], чтобы выполнить связывание камеры с приложением Remote.
«Удаленный ПК»] → [Связывание], чтобы выполнить связывание камеры с приложением Remote.
Если на камере доступно [Подкл. без связыв.], установите его в [Вкл] для подключения без сопряжения.
[Wi-Fi Direct]
Подключите камеру и компьютер с помощью Wi-Fi без использования точки доступа.
- Выберите [Ф. «Удаленный ПК»] → [Инфор. Wi-Fi Direct] для отображения SSID и пароля камеры.
- Выполните подключение Wi-Fi к камере с компьютера с помощью отображаемого SSID и пароля.
[Подк. тчк дост.Wi-Fi]
Подключите камеру и компьютер с помощью Wi-Fi посредством точки доступа. Необходимо выполнить связывание камеры и компьютера.
- Выберите (Сеть) → [Настройки Wi-Fi] → [Нажать WPS] или [Руч. настр. тчк дост.], чтобы подключить камеру и компьютер к одной и той же точке доступа.
- Выберите [Ф. «Удаленный ПК»] → [Связывание], чтобы выполнить связывание камеры с приложением Remote.

Если на камере доступно [Подкл. без связыв.], установите его в [Вкл] для подключения без сопряжения.
-
Запустите приложение Remote на компьютере.
-
Если к компьютеру подключено несколько камер, выберите нужную камеру для удаленной съемки в окне выбора устройства.
При использовании ZV-1
Для подключения камеры можно использовать USB-соединение с помощью USB-кабеля.
-
Воспользуйтесь MENU на камере, чтобы выполнить следующие настройки.
- MENU → (Сеть) → [Управл. со смартф.] → [Управл. со смартф.] → [Выкл]
- MENU → (Сеть) → [Ф. «Удаленный ПК»] → [Удаленный ПК] → [Вкл]
-
Подключите камеру к компьютеру с помощью кабеля USB.
На мониторе камеры появится сообщение «Подключение.
 .. ».
.. ». -
Запустите приложение Remote на компьютере.
-
Если к компьютеру подключено несколько камер, выберите нужную камеру для удаленной съемки в окне выбора устройства.
При использовании другой камеры
Для подключения камеры можно использовать USB-соединение с помощью USB-кабеля.
* Отображаемые условия могут отличаться в зависимости от камеры.
-
Воспользуйтесь MENU на камере, чтобы выполнить следующие настройки.
- MENU → (Сеть) / (Беспроводная) → [Управл. со смартф.] → [Управл. со смартф.] → [Выкл]
- MENU → (Настройка) → [USB-соединение] → [Удаленный ПК]
-
Подключите камеру к компьютеру с помощью кабеля USB.
На мониторе камеры появится сообщение «Подключение… ».
-
Запустите приложение Remote на компьютере.

-
Если к компьютеру подключено несколько камер, выберите нужную камеру для удаленной съемки в окне выбора устройства.
Как подключить камеру к компьютеру
Как подключить цифровую камеру к компьютеру
Фото: cottonbro / PexelsЦифровые камеры часто подключают к ПК, чтобы скопировать отснятый материал. Это простая процедура, которая выполняется примерно одинаково для всех моделей.
- Включите камеру и подсоедините её к компьютеру через USB-кабель, который поставлялся с ней в комплекте.
- Откройте меню подключённых устройств на своём ПК. К примеру, в Windows это раздел «Мой компьютер» или «Этот компьютер», а в macOS — Finder.
- Кликните по значку камеры и найдите директорию с медиафайлами. После этого вы сможете скопировать их в память ПК, перетащив в любую папку.
- Если компьютер не видит камеру, что может произойти на старом ПК, попробуйте установить её драйвер.
 Необходимое ПО можно найти на диске, если он продавался с камерой, или на сайте производителя.
Необходимое ПО можно найти на диске, если он продавался с камерой, или на сайте производителя. - Если под рукой нет кабеля, можете попробовать скопировать файлы на компьютер через карту памяти. Вытащите её из камеры и вставьте в картридер своего ПК. Многие стационарные компьютеры и почти все ноутбуки имеют соответствующий разъём. После этого карта памяти должна отобразиться в системе как обычная флешка, и вы сможете скопировать с неё нужные данные.
Как подключить веб-камеру к компьютеру
Фото: M Ameen / PixabayПодсоединив веб-камеру, вы сможете общаться по видеосвязи через приложения вроде Skype или Zoom. Как правило, подключение происходит автоматически и не требует никаких настроек.
- Присоедините веб-камеру к компьютеру через USB-кабель. Если на устройстве есть кнопка включения, нажмите на неё.
- Откройте программу, в которой вы собираетесь использовать камеру, и попробуйте позвонить или принять видеовызов.
- Если устройство не работает, зайдите в настройки текущей программы и убедитесь, что источником видео выбрана подключённая камера.
 К примеру, в Skype это можно проверить в разделе «Настройки» → «Звук и видео», а в приложении Zoom — в меню «Настройки» → «Видео».
К примеру, в Skype это можно проверить в разделе «Настройки» → «Звук и видео», а в приложении Zoom — в меню «Настройки» → «Видео». - Если камера не работает и не отображается ни в одной программе, зайдите на сайт производителя и поищите, нет ли для вашей камеры специального ПО. Установите его и снова попробуйте использовать устройство для видеосвязи.
Сейчас читают 🔥
Как подключить IP-камеру к компьютеру
Фото: PhotoMIX / PexelsIP-камеры подключаются к компьютеру через сетевой кабель или Wi-Fi для организации видеонаблюдения.
- Подключите IP-камеру к розетке или блоку питания. Но если камера и ваш роутер поддерживают технологию PoE (уточняйте в документации), то в этом действии нет нужды: устройство будет заряжаться прямо по интернет-кабелю от маршрутизатора.
- Подключите камеру с помощью интернет-кабеля к порту LAN роутера. Убедитесь, что маршрутизатор включён и настроен.

- Установите на компьютер ПО для настройки камеры. Чаще всего оно продаётся в комплекте с устройством. Если не находите его в коробке, поищите на сайте производителя камеры.
- Запустите программу и следуйте её инструкциям. Обычно такое ПО позволяет настраивать проводное или Wi-Fi-подключение камеры, а также управлять видеотрансляцией и записью. Подобные программы работают по-разному в зависимости от конкретного производителя. Если ваше ПО не настраивает камеру автоматически или не отображает подсказок, поищите инструкцию на официальном сайте.
В качестве беспроводной IP-камеры также можно использовать смартфон. Для этого достаточно установить на него одну из специальных программ, а затем через браузер компьютера просматривать и управлять видео.
Как подключить аналоговую камеру к компьютеру
Фото: Tuur Tisseghem / PexelsЕсли вместо цифровой вы всё ещё используете аналоговую камеру, подключить её к компьютеру без дополнительных устройств не выйдет. Есть по меньшей мере три типа гаджетов, которые помогут:
- Плата видеозахвата — вставляется внутрь системного блока и содержит видеовходы для подключения камер.
 Подходит только для стационарных компьютеров.
Подходит только для стационарных компьютеров. - Видеосервер — внешняя коробочка, которая подключается через сетевой кабель к компьютеру и через BNC-кабель к камере.
- USB-преобразователь видео — специальный видеокабель с переходником. Самый дешёвый вариант, но может снижать качество видео.
Все перечисленные устройства выполняют одну задачу — преобразуют аналоговый сигнал в цифровой, чтобы вы могли вывести видео на монитор компьютера. К каждому прилагается специальное ПО для быстрой настройки.
Читайте также 🎥💻🖱
Камера GoPro HERO4 — Подключение к компьютеру
Камера GoPro HERO4 — Подключение к компьютеру 29. 05.2018
05.2018
Форматирование SD-карты в камере GoPro HERO4
Как правильно форматировать карту памяти microSD в камере GoPro HERO4
читать статью03.06.2015
Что такое HiLight Tag и как это работает
Что такое метка HiLight Tag в камерах GoPro. Где используется и как работает
читать статью23.11.2014
Компьютер не видит экшн-камеру GoPro
Мы часто получаем вопросы пользователей о том, что компьютер не видит камеру GoPro
читать статьюДайте нам совет
Мы ценим своих покупателей и постоянно работаем над качеством сервиса.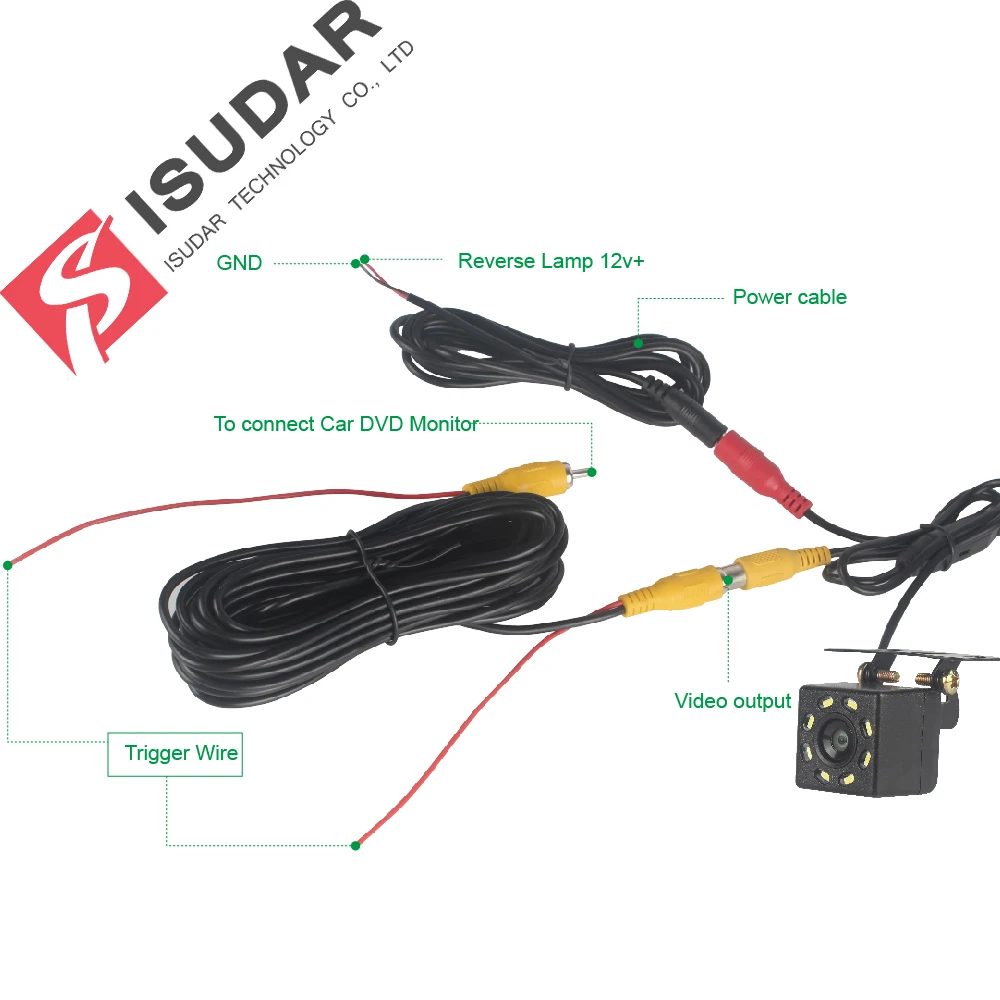 Здорово, что вы нам в этом
помогаете! Напишите нам, что мы можем улучшить?
Здорово, что вы нам в этом
помогаете! Напишите нам, что мы можем улучшить?
Где мой заказ?
Введите номер заказа, чтобы узнать, где он находится
Как включить камеру на ноутбуке: 3 метода проверки веб-камеры
Подавляющее большинство современных моделей лэптопов оборудованы встроенной камерой. Расположена она вверху экрана. Наличие встроенной вебки облегчает видеоконференции, общение в скайпе, других мессенджерах. Это удобно, если знать, как включить и проверить камеру на ноутбуке.
Никаких особых умений и навыков здесь не требуется. Достаточно выполнить всего пару действий. Именно о них и пойдет речь далее.
Проверка веб камеры: 2 совета в копилку
Прежде, чем использовать вебку для своих целей, стоит провести тест-драйв: проверить, работает ли она вообще. Сделать это можно двумя способами.
Проще всего – онлайн
Интернет пестрит всевозможными сервисами для проверки работоспособности веб-камеры. Они инспектируют не только изображение, но и микрофон. То есть анализ будет полным: картинка+звук.
Они инспектируют не только изображение, но и микрофон. То есть анализ будет полным: картинка+звук.
В списке самых популярных онлайн-софтов:
- WebCamMicTest;
- ToolSter;
- WebCamTests.
Принцип их действия практически одинаков: для начала нужно зайти в программу, затем разрешить флеш-плееру доступ к вебке, и сразу получить результат. Если камера работает, на экране появится изображение пользователя в реальном времени.
Читайте также: Не работает тачпад на ноутбуке: 5 способов решения проблемы
Для тех, кто не доверяет сторонним ресурсам и боится открывать доступы к своему ноутбуку, есть более простой способ проверить веб-камеру онлайн. Речь идет про Скайп. Этот мессенджер пользуется огромной популярностью и есть практически на всех ноутбуках.
Важно: на новых лэптопах Скайп может быть не установлен. В таком случае нужно скачать программу с официального ресурса и создать в ней аккаунт.
Чтобы проверить качество работы камеры, необходимо:
- Запустить Skype.
- Зайти в настройки.
- Выбрать вкладку «Камера и звук».
Вебка сразу же активируется. Можно наглядно посмотреть, как камера передает цвет, детали, сколько захватывает в свой объектив. Именно так картинка будет видна другим пользователям, если общаться с помощью видеосвязи.
Через «Диспетчер устройств»
Этот способ занимает больше времени и покажет только, включена ли камера. Само качество изображения таким способом не посмотреть. Кому интересно, как проверить камеру на ноутбуке (например, на технике марки Dell) через диспетчер, читайте дальше.
Для диагностики работоспособности вебки необходимо:
- открыть «Пуск» – «Панель управления»;
- переставить фильтры на «Категории»;
- найти «Оборудование и звук»;
- в разделе «Устройства и принтеры» кликнуть на «Диспетчер устройств».

Откроется длинный перечень всей имеющейся аппаратуры, встроенной в ноутбук или подключенной к нему. В этом клондайке нужно отыскать и кликнуть на надписи «Устройства обработки изображений». Если вдруг вебка выключена, на значке будет красный крестик или стрелка вниз. Значит, надо нажать ПКМ и выбрать пункт «Задействовать». В ситуации, показанной на рисунке ниже, все нормально – камера is on и готова к использованию.
Еще совет: Что делать, если ноутбук перегревается – 5 причин перегрева и варианты решения
Как включить вебку на ноуте стандартными средствами?
Важный этап остался позади и есть 100% уверенность, что камера в рабочем состоянии. Осталось научиться включать и настраивать ее.
Это интересно: Как использовать ноутбук как монитор для компьютера: 3 способа подключения
Стандартные средства – в помощь
Зачастую камера активируется автоматически при включении приложения, которое требует ее использования. Но что делать, если вебка понадобилась не для видеозвонков?
У некоторых моделей ноутбуков камера включается в 2 счета, комбинацией клавиш. Возможны сочетания: Fn + V, Fn + Esc, Fn + любая клавиша, на которой нарисован синий значок камеры. Такой можно встретить на моделях Asus, Acer, Lenovo. Если читатель не входит в число счастливых обладателей такого лэптопа, придется искать другой метод.
Читайте также: 10 лучших ноутбуков Lenovo
«Диспетчер устройств» – вариант № 2. О том, как проверить и активировать вебку в диспетчере, уже написано в предыдущем разделе. Единственный момент: если возле названия камеры стоит восклицательный знак или ее вовсе нет в диспетчере – значит, в системе ноутбука нет драйвера, отвечающего за ее работу. Скачать и установить нужные драйверы можно из интернета, зайдя на официальный сайт производителя лэптопа.
А эта информация будет полезна владельцам ноутбуков с Windows 10 или Windows 7. Здесь процедуры немного различаются, поэтому стоит остановиться на них подробнее.
|
Этапы настройки |
Windows 7 | Windows 10 |
|---|---|---|
| Проверка наличия камеры через «Диспетчер устройств» | да | да |
| Если ноутбук не видит камеру или она отключена | Нажать ПКМ и включить. Если проблема в отсутствии драйверов – скачать их. | |
| Если не помогло | Скачать утилиту «Киностудия» с официального сайта Microsoft. | Отредактировать настройки конфиденциальности. Они могут закрывать доступ к камере некоторых, отдельных приложений. Пройти путь: Пуск – Параметры – вкладка «Конфиденциальность»; |
| Перейти в раздел «Камера»; | ||
| «Разрешить приложениям доступ к камере». | ||
В тему: Как поставить пароль на компьютер или ноутбук? Установка пароля на Windows 7, 8, 10
Лайфхак для Windows 10 (вдруг кто не знал): нажать Пуск, в списке всех программ найти «Камера». Так удобно включать вебку для фото- или видеосъемки. Можно и еще проще: нажать Windows + Q, в строке поиска ввести «Камера».
Эти простые рекомендации, как включить и настроить веб-камеру на ноутбуке, позволят делать экстренные снимки или мгновенно подключаться к вебинару. И не важно, какой лэптоп стоит на столе – HP или АСУС, инструкции практически идентичны. Главное – понять основы, а дальше все пойдет, как «по маслу».
Как пользоваться приложением «Камера»
Если у вашего компьютера есть встроенная или подключенная веб-камера, вы можете использовать приложение «Камера», чтобы делать снимки и записывать видео. Чтобы найти приложение «Камера», нажмите Пуск > Камера.
Выберите любой заголовок ниже. Откроется окно для просмотра дополнительных сведений об использовании камеры или веб-камеры.
Чтобы найти приложение «Камера», нажмите Пуск > Камера. Открыв приложение «Камера», выполните следующие действия.
-
Нажмите кнопку Фото или Видео , затем снова нажмите ее, чтобы сделать фотографию или начать запись видео. Если вы записываете видео, снова нажмите Видео для завершения записи.
-
Чтобы просмотреть новые или сделанные раньше фотографии или видео, нажмите Пуск > Фотографии , а затем выберите нужную Коллекцию.
Для изменения параметров камеры, таких как сетка кадрирования или качество фотографий, Выберите Пуск > Камера > Параметры .
Если на устройстве несколько камер, например передняя и задняя, переключаться между ними можно следующим образом.
Выберите пуск > Камера > изменить камеру.
В Windows 10 приложение камеры не включает цифровое масштабирование, но вы можете получить эффект, напоминающий изменение масштаба, если сделать фотографию и обрезать ее.
-
Нажмите кнопку Пуск > Photos .
-
Выберите фотографию, которую нужно обрезать.
-
Нажмите кнопку Обрезка& поворот .
-
Нажмите кнопку Пропорции , а затем выберите один из стандартных вариантов или перетащите границы на изображении, чтобы ограничить нужную часть фотографии.
-
Нажмите Сохранить копию > Сохранить.
Вы можете настроить автоматическую отправку фотографий и видеозаписей, созданных с помощью приложения «Камера», в OneDrive, после чего вы сможете найти их на других устройствах.
Просмотра
-
В поле поиска на панели задач введите в проводнике файл и нажмите кнопку Открыть.
-
Выберите Этот компьютер, щелкните правой кнопкой мыши папку Изображения и выберите пункт Свойства.
-
Перейдите на вкладку Расположение и нажмите кнопку Переместить.
-
Выберите OneDrive > Выбор папки > Переместить.
Мое
-
В поле поиска на панели задач введите Проводник и выберите Открыть.
-
Выберите Этот компьютер, щелкните правой кнопкой мыши папку Видео и выберите пункт Свойства.
-
Перейдите на вкладку Расположение и нажмите кнопку Переместить.
-
Выберите OneDrive > Выбор папки > Переместить.
Приложение «Камера» может использовать информацию о географических широте и долготе, если вы делаете снимки на планшете или камере, которые используют сведения о местоположении и подключены к Интернету или мобильной сети. Для этого:
-
Нажмите кнопку Пуск > Параметры >расположение >конфиденциальности .
-
Убедитесь, что служба определения местоположения включена, а затем в разделе Выберите приложения, которые могут получать доступ к вашему точному местоположению включите параметр Камера.
Вы можете выбрать приложения, которым разрешено использовать камеру. Чтобы заблокировать использование камеры для всех приложений, выполните указанные ниже действия.
-
Нажмите кнопку Пуск > Параметры >Конфиденциальность > камерой .
-
Включите параметр Разрешить приложениям доступ к камере.
Чтобы включить камеру для одних приложений и выключить ее для других, выполните следующие действия.
-
Нажмите кнопку Пуск > Параметры >Конфиденциальность > камерой .
-
Включите Разрешить приложениям использовать камеру.
-
С помощью переключателей выберите, какие приложения в этом списке будут иметь доступ к камере.
Полностью выключить камеру можно следующим образом.
-
В поле поиска на панели задач введите диспетчер устройств, затем выберите Диспетчер устройств из списка результатов.
-
Нажмите стрелку рядом с пунктом Камеры, чтобы развернуть дерево.
-
Щелкните правой кнопкой мыши камеру, которую необходимо отключить.
-
Выберите пункт Отключить устройство.
Примечания:
-
Чтобы приложение «Камера» не могло использовать камеру на устройстве, ее необходимо полностью отключить.
-
Если после изменения параметров конфиденциальности в работе приложения «Камера» возникают проблемы, закройте его и откройте снова.
Если перестала работать встроенная или подключенная камера, попробуйте сделать следующее.
-
Отключите камеру от компьютера, а затем снова подключите ее.
-
Если это не помогает, возможно, проблема связана с драйверами камеры. Вы можете установить обновления драйверов, предоставляемые производителем камеры, или использовать стандартные драйверы компьютера.
Установка обновлений от производителя.
-
В поле поиска на панели задач введите Диспетчер устройств, затем нажмите кнопку Открыть.
-
Выберите Камеры, а затем щелкните правой кнопкой мыши веб-камеру, с которой возникли проблемы.
-
Выберите Обновить конфигурацию оборудования, снова выберите веб-камеру и посмотрите, что происходит со своей веб-камерой, в разделе Состояние устройства. Если она не работает должным образом, обратитесь к производителю за дополнительными сведениями.
-
Перезапустите компьютер.
Установка драйверов, имеющихся на компьютере
-
Введите Диспетчер устройств в поле поиска на панели задач и нажмите кнопку Открыть.
-
Выберите Камеры, а затем щелкните правой кнопкой мыши камеру, с которой возникли проблемы.
-
Нажмите кнопкуОбновить драйвер, а затем выберите Автоматический поиск обновленных драйверов.
-
После завершения установки следуйте инструкциям, а затем нажмите кнопку Закрыть.
-
Перезапустите компьютер.
Если камера не отображается в диспетчере устройств, см. раздел В Windows 10 не работает камера.
Если у вашего компьютера есть встроенная или подключенная веб-камера, вы можете использовать приложение «Камера», чтобы делать снимки и записывать видео. Чтобы найти приложение «Камера», нажмите Пуск > Камера.
Выберите любой заголовок ниже. Откроется окно для просмотра дополнительных сведений об использовании камеры или веб-камеры.
После открытия приложения «Камера» нажмите кнопку СТРЕЛКА ВЛЕВО.
Некоторые параметры камеры можно изменить в меню «Параметры», например сделать видимой сетку кадрирования для упрощения создания фотографий или включить информацию о местоположении.
-
Откройте приложение «Камера».
-
Проведите по экрану справа налево и выберите элемент Параметры.
-
Выберите Параметры.
-
Выберите нужные настройки для каждого параметра. Например:
-
изменить пропорции фотографий или качество видео;
-
включение или отключение данных о местоположении.
-
показать или скрыть линии сетки;
-
включить или отключить стабилизацию видео;
-
включить или выключить микрофон;
-
включить или выключить видеолампу.
-
Изменение действия, которое выполняется при касании экрана.
-
Если на вашем устройстве несколько камер (например, передняя и задняя), то перед съемкой фотографий или видеозаписей вы можете выбрать нужную.
-
Откройте приложение «Камера».
-
Выполните прокрутку от нижнего края экрана к центру, чтобы открыть команды приложения. Если вы пользуетесь мышью, щелкните в приложении правой кнопкой.
-
Нажмите кнопку Сменить камеру.
Если на вашем устройстве есть сенсорный экран, вы можете сжать или растянуть изображение на экране двумя пальцами, чтобы увеличить или уменьшить масштаб.
Вы можете получить такой же эффект, если сделаете снимок, а затем обрежете изображение.
-
Выполните прокрутку к правому краю экрана или нажмите стрелку влево для просмотра последних фотографий и видео. Повторяйте эти действия до тех пор, пока не найдете фотографию, которую нужно обрезать.
-
Выполните прокрутку от нижнего края экрана к центру, чтобы открыть команды приложения. Если вы пользуетесь мышью, щелкните в приложении правой кнопкой.
-
Выберите пункт Обрезать.
-
Нажмите кнопку Пропорции, а затем выберите один из стандартных вариантов или перетащите границы на изображении, чтобы ограничить нужную часть фотографии.
-
Нажмите кнопку Применить.
-
Сохраните обрезанный снимок. Вы можете сохранить изменения исходной фотографии или сохранить копию с изменениями.
Вы можете настроить автоматическую отправку фотографий и видеозаписей, созданных с помощью приложения «Камера», в OneDrive и получать к ним доступ с других устройств. При этом можно выбрать, в каком качестве отправлять фотографии.
-
Выполните прокрутку от правого края экрана к центру и выберите кнопку Параметры > Изменение параметров компьютера.
-
Перейдите в OneDrive, а затем в папку Пленка.
-
Выберите параметры для отправки фотографий и видео.
Если ваш планшет или камера поддерживают добавление информации о местоположении и при съемке могут подключаться к Интернету или сети мобильной связи, то приложение «Камера» может добавить в ваши фотографии информацию о географических широте и долготе.
-
Откройте приложение «Камера».
-
Проведите по экрану справа налево и выберите элемент Параметры.
-
Выберите Параметры.
-
Установите для параметра Сведения о местоположении значение Вкл.
Отключение камеры для приложений
Вы можете либо отключить камеру только для определенных приложений, либо отключить ее полностью.
-
Выполните прокрутку от правого края экрана, выберите Параметры > Изменение параметров компьютера.
-
Выберите пункты Конфиденциальность > Веб-камера.
-
Установите для параметра Разрешить приложениям использовать веб-камеру значение Выкл. или отключите камеру для определенных приложений.
Отключение камеры
-
Выполните прокрутку от правого края экрана и выберите Поиск.
-
В поле поиска введите Диспетчер устройств.
-
Выберите Диспетчер устройств.
-
Разверните вкладку Устройства обработки изображений.
-
Щелкните правой кнопкой мыши элемент «Камера», а затем выберите Отключить.
Отключение использования камеры на заблокированном компьютере
-
Проведите пальцем от правого края экрана к центру и выберите кнопку Параметры > Изменение параметров компьютера.
-
Выберите пункт Компьютер и устройства, а затем — Экран блокировки.
-
Выключите параметр Открывать камеру при прокрутке вниз на экране блокировки.
Примечание: Чтобы приложение «Камера» не могло использовать камеру, ее необходимо полностью отключить. Перетащите приложение в нижнюю часть экрана и удерживайте, пока оно не перевернется.
Если у вас возникли проблемы с приложением камеры после изменения параметров конфиденциальности, закройте и снова откройте его.
Если вы подключили камеру к компьютеру и она перестала работать, выполните следующие действия.
-
Отключите камеру от компьютера, а затем снова подключите ее.
-
Закройте приложение. Перетащите приложение в нижнюю часть экрана и удерживайте, пока оно не перевернется.
Если это не помогает, возможно, проблема связана с драйверами камеры. Вы можете установить обновления драйверов, предоставляемые производителем камеры, или использовать стандартные драйверы компьютера.
Установка обновлений от производителя.
-
Выполните прокрутку от правого края экрана и коснитесь кнопки Поиск. (Если вы используете мышь, переместите указатель в правый нижний угол экрана, потом вверх, а затем щелкните Поиск.) В поле поиска введите Диспетчер устройств, выберите пункт Параметры, а затем пункт Диспетчер устройств в результатах поиска.
-
Разверните вкладку Устройства обработки изображений.
-
Правой кнопкой мыши щелкните камеру, с которой возникают проблемы, и выберите пункт Обновить драйверы.
-
Нажмите Автоматический поиск обновленных драйверов и следуйте инструкциям на экране. Возможно, потребуется перезагрузка компьютера.
Установка драйверов, имеющихся на компьютере
-
Выполните прокрутку от правого края экрана и нажмите кнопку Поиск. (Если вы используете мышь, переместите указатель в правый нижний угол экрана, потом вверх, а затем щелкните Поиск.) В поле поиска введите Диспетчер устройств, выберите пункт Параметры, а затем пункт Диспетчер устройств в результатах поиска.
-
Разверните вкладку Устройства обработки изображений.
-
Правой кнопкой мыши щелкните камеру, с которой возникают проблемы, и выберите пункт Обновить драйверы.
-
Выберите элемент Выполнить поиск драйверов на этом компьютере.
-
Выберите элемент Выбрать драйвер из списка уже установленных драйверов.
-
Выберите USB-видеоустройство, нажмите Далее и следуйте инструкциям на экране. Возможно, потребуется перезагрузка компьютера.
Устранение неполадок при установке драйверов и оборудования в Windows 10
Вопросы и ответы
- Видеорегистраторы серий DR430-2CH, DR450-1CH, DR470-2CH (с подключаемым внешним модулем GPS), DR650S и 650GW с последней версией микропрограммного обеспечения перезагружаются для сохранения времени GPS навигатора в часах реального времени видеорегистратора. Видеорегистратор выдает сообщение «Сброс времени» перед перезагрузкой. Если это происходит часто, обратитесь в службу RMA для замены/ремонта часов реального времени.
- Если вы используете карту microSD стороннего производителя в видеорегистраторе BlackVue, это может стать причиной произвольной перезагрузки видеорегистратора. Вы можете попробовать устранить проблему путем форматирования карты microSD или обновления микропрограммного обеспечения.
- Если вы используете карту microSD BlackVue, но видеорегистратор произвольно перезагружается, отформатируйте карту microSD или обновите микропрограммное обеспечение, а затем вставьте карту в видеорегистратор.
- Если проблема остается даже после форматирования карты microSD BlackVue/обновления микропрограммного обеспечения, отправьте нам на электронный адрес [email protected] следующие данные для дальнейшего решения проблемы:
- Папки «Config» и «System» из папки «BlackVue», расположенной на карте microSD.
- Самая последняя дата возникновения проблемы с перезагрузкой.
- Модель карты microSD и объем памяти.
- Как долго вы используете карту microSD?
(Чтобы найти их, выключите видеорегистратор —> извлеките карту microSD —> подключите ее к компьютеру с помощью устройства для чтения карт microSD —> откройте карту microSD—> откройте папку «BlackVue» —> из нее добавьте в архив только папки «Config» и «System» и прикрепите их к электронному письму.)
ВАЖНЫЕ ПРИМЕЧАНИЯ:
* Рекомендуется форматировать карту microSD не реже одного раза в месяц, чтобы избежать каких-либо проблем с ее работой.
* Если вы используете карту microSD в течение более чем шести месяцев, рекомендуется приобрести новую.
*-На карты microSD BlackVue предоставляется гарантия на шесть месяцев. Вы можете связаться с продавцом для замены неисправной карты microSD BlackVue в течение гарантийного периода.
* Основное требование (кроме того, что карта должна быть класса 10) заключается в том, что карта microSD должна быть отформатирована в FAT 32 [Windows] или MS-DOS (FAT) [Mac]. Мы настоятельно рекомендуем использовать карты microSD BlackVue для достижения оптимальной производительности. Причина этого заключается в том, что карты microSD в видеорегистраторе находятся под большей нагрузкой, чем в большинстве электронных приборов, таких как экшн-камеры или цифровые зеркальные фотоаппараты, поскольку на них постоянно осуществляется запись. Мы проводим комплексные испытания наших карт перед тем, как включать их в наши продукты, с целью обеспечения их высокой производительности и минимизации ее снижения с течением времени. Мы не можем гарантировать безупречную работу карт других производителей, поскольку даже карты с одинаковыми спецификациями могут отличаться от партии к партии. Это в особенности касается карт microSD SanDisk, при использовании которых в видеорегистраторах BlackVue чаще всего возникают проблемы с перезагрузкой и стабильностью.
Как подключить мультимедиа к камере заднего вида, схема подключения
Загружается …Как подключить камеру к автомобильному мультимедиа своими руками
Одна из последних автомобильных инноваций — камера заднего обзора. С его помощью вы можете парковаться задним ходом и улучшить обзор сзади. Кроме того, вы можете подключить устройство самостоятельно, если в вашем автомобиле этого нет по умолчанию.
Устройство будет работать более эффективно, если его подключить к радиоэлектронной системе.Перед этим следует внимательно прочитать инструкцию и купить все необходимые инструменты. Тогда вам необходимо:
- Установите камеру правильно. Для этого нужно отключить плюсовую клемму на аккумуляторной батарее, чтобы предотвратить короткое замыкание. Вы можете полностью отключить его.
- Затем необходимо понять, куда прокладывать провода. Откройте грузовик и выберите место. Лучший выход — проложить провода в том месте, где уже лежат шнуры.
- Камера крепится к бамперу или над номерным знаком.
- Многие китайские камеры устанавливаются вместо подсветки номерного знака.
- Теперь вам нужно заказать провода в носовом отсеке. Разберите несколько панелей, чтобы добраться до проводов.
Из особенностей подключения стоит отметить, что устройство будет питаться, если ехать задним ходом. Устройство проработает непрерывно в течение часа. Тогда он просто выключится. Это вполне разумно, ведь цель установки такого устройства — ускорить парковку.
Перед подключением камеры убедитесь, что в записывающем устройстве есть ЖК-дисплей. Затем вам понадобятся следующие инструменты:
- Клейкая лента;
- Паяльник;
- Пистолет-шуруповерт;
- предохранитель 0,5 А;
- Клей;
- Отвертки и гаечные ключи.
Камера подключается к регистратору в следующей последовательности.
- Найдите глазок: в современных автомобилях нужно просто вытащить вилку.
- Если глазка нет, просверлите его.
- Установите глазок и приклейте его.
- Проложить провода от силовой установки к грузовику.
- Проложите черный кабель к массе автомобиля с помощью болта.
- Пропустите красный кабель (положительный) от кабеля подсветки.
- Подключите желтый кабель к камере.
- Используйте предохранитель для подключения устройства.
- Затем проложите кабели от грузовика к отсеку и заклейте их лентой. Будьте осторожны: желтый кабель не должен входить под систему крепления.Соблюдайте последовательность, и вы не ошибетесь. Чтобы подключить камеру к регистратору, вам понадобятся провода длиной 3-5 м.
Тогда вам просто нужно все проверить. Вставляем аккумулятор и заводим машину. Включите заднюю передачу, и на дисплее регистратора появится изображение. Если этого не произошло, войдите в настройки и установите раздел «Камера».
Как подключить медиа к задней камере
Вы можете подключить камеру к устройству заднего обзора таким же образом, как описано выше.Несмотря на это, вы должны убедиться, что купленную камеру можно синхронизировать с устройством заднего обзора. Если у него нет специального шнура, вы можете купить монитор и разместить его на приборной панели или заменить изделие.
Самая важная задача при подключении камеры — правильно подключить провода. Если вы не уверены в своих силах, вам необходимо снять аккумулятор и проверить работоспособность системы, собрав ее подальше от автомобиля. После тестирования попробуйте собрать его в машине.Для этого проложите провода от тележки автомобиля к регистратору. Если положить их под ковер, они будут незаметны.
Вам просто нужно подключить порты камеры к клеммам записывающего устройства. Смотрящее устройство заряжается из-за резервной сигнализации, когда вы включаете передачу. Когда все провода проверены и подключены, следует проверить их еще раз.
Последовательность подключения разъемов кабеля камеры к регистратору
Приборы заднего обзора устанавливаются на место расположения фонарей номерного знака.Подключить устройства можно несколькими способами.
- Первый способ: устройство включается при подаче напряжения +12 В на красный провод. Заряжается фарами. По умолчанию парковочные линии включены. Если вы хотите отключить их, подключите кабели и изолируйте их концы. Видеосигнал передается через тюльпан.
- Смотровое устройство включается при подаче напряжения +12 В на красный и синий кабели. Красный кабель подключается к напряжению +12 В, подаваемому от ключевого положения АСС.Синий кабель заряжается лампочками. Видеосигнал передается через тюльпан.
Для передачи видеосигнала необходимо проложить видеокабель к монитору. Существуют беспроводные устройства, передающие видеосигнал через радиосигнал. Они часто имеют проводную связь, но имеют передатчик и приемник. Видеосигнал передается через FM или Wi-Fi. Последний применяет частотный диапазон, используемый для передачи аналогового сигнала или принятой цифровой сети. Если передатчик обнаруживает, как смартфон обнаруживает Wi-Fi, вы можете использовать его в качестве монитора.
Для подключения проводного устройства к регистратору, но основным условием является наличие видеовхода. Собственно, это кушак. Кстати, это может быть в многопиновом порте. В этом случае необходимо ознакомиться с технической документацией, описывающей задание.
Как подключить камеру заднего вида к ноутбуку
Для подключения камеры заднего вида к ноутбуку рекомендуется использовать ТВ-тюнер PCMCIA. Он имеет порт для проводного устройства. Вы также можете настроить беспроводную сеть.Лучший вариант — использовать Smart TV Card, которая идеально подходит для стандартного порта PCMCIA ноутбука.
Тюнер должен подходить к вашему процессору, поэтому перед его покупкой следует внимательно ознакомиться с системными требованиями. Собственно тюнерам требуется мощность уровня P4.
Устройства заднего вида подключаются через стандартный порт. Управляется через программное обеспечение. Устройство заднего вида будет работать, если на ноутбуке будет нажата кнопка питания. Есть более простой способ: вам просто нужно подключить заднее устройство к монитору, который подключен к ноутбуку.Затем автоматически включается обратный ход.
Как подключить к регистратору две китайские камеры
Иногда необходимо подключить к регистратору два устройства — переднее и заднее. Такое решение дает возможность предотвратить проблемы при вождении и максимально аккуратно управлять автомобилем. Давайте подробно рассмотрим, как подключить эти устройства.
- Снимите отрицательную клемму с аккумуляторной батареи. Поместите диктофон в жокей. Снимаем приборную панель.Устройство заднего вида подключается к бортовой сети.
- Используйте устройство, которое будет отслеживать перемещение. У него должна быть хорошая светочувствительность, отличный угол съемки и правильное разрешение. Оптимальный вариант — это устройство, улавливающее инфракрасный спектр света, так как в этом случае вы можете использовать его ночью.
- Переднее устройство заднего обзора крепится к задним зеркалам и удерживается кронштейном. Его кабели доходят до рекордера под обшивкой.
- Устройство заднего обзора крепится к регулируемому рычагу, расположенному в задней части автомобиля.Чтобы прикрепить его к диктофону, снимите покрытие с потолка. После окончания положите покрытие обратно.
- Достаточно подключить монитор к видеорегистратору и посмотреть, как работает система.
- На мониторе настраивается обзор устройства: можно увеличить яркость, фокусное расстояние и т.д.
- В диктофон установлена карта памяти. Затем вставьте клемму аккумулятора обратно.
Вам просто нужно проверить систему. Для этого заводим машину.Иногда настройки нарушаются из-за тряски при движении. Затем вам нужно их сбросить. При желании можно установить не только запись видео, но и данные о местонахождении и скорости автомобиля. Для этого вам понадобится навигатор.
При необходимости увеличения угла съемки рекомендуется использовать прозрачную накладку Fisheye. Также стоит отметить, что пользоваться видеорегистратором очень выгодно, так как он не бросается в глаза. Это значит, что вандалы его вряд ли увидят и украдут.
Итак, как видите, вам нужен рекордер и камера, чтобы выдержать отличный вид сзади. Более того, вы можете установить их своими руками.
Как подключить зеркало к камере заднего вида, схема подключения
Просмотры сообщений: 1,533
Загружается … Системы бортовых камер— Резервное копирование, камеры заднего вида
Системы бортовых камер действуют как системы помощи водителю, смотрящие вперед и записывающие видео обнаруженных столкновений.Некоторые также звонят в службы экстренной помощи и сообщают точное местоположение по GPS в случае аварии. Основные факторы, которые следует учитывать при покупке правильных видеорегистраторов, включают разрешение, частоту кадров, тип отснятого материала и возможности ночного видения.
Камеры, подключенные к сети, обеспечивают мгновенный доступ к облаку и неограниченное хранилище
Системы подключенных бортовых камер загружают соответствующие видео и телематические данные по беспроводной сети через сотовую сеть, и вы можете мгновенно получать доступ к видео и другой вспомогательной информации из облака.Подключенные автомобильные видеорегистраторы автоматически оповещают о дорожно-транспортных происшествиях, как только они происходят, и водителю не нужно добавлять что-то новое в свой распорядок дня. Помимо надежной записи происшествий, они оснащены другими соответствующими автомобильными аксессуарами, такими как акселерометры, с помощью которых вы можете настроить пользовательские триггеры для обнаружения рискованного вождения и активного содействия безопасности водителя.
Двойные видеорегистраторы Запись событий переднего и заднего вида для лучшей видимости и охвата
Выберите двойной видеорегистратор с фронтальной камерой 1080p (Quad HD) для записи видео с высоким разрешением и отдельной камерой на задней панели для большей гибкости использовать.Большинство систем видеорегистраторов оснащены чувствительным сенсорным дисплеем, с которого вы можете удобно перемещаться и регулировать настройки камеры и меню во время вождения. Среди аксессуаров для автомобильной электроники доступны силовые магнитные крепления, позволяющие установить двойные камеры на переднее и заднее стекло, не мешая при этом шнур.
Некоторые видеорегистраторы могут работать в паре с тремя задними камерами для повышения универсальности, и они могут вызывать экстренную помощь, используя уникальную встроенную функцию экстренной помощи в случае аварии.Превосходные характеристики при слабом освещении важны как для задней, так и для передней камеры, так как высокая контрастность необходима для обнаружения мельчайших деталей изображения и видео.
Видеорегистратор, в котором вместо литиевой батареи используется конденсаторный источник питания, может работать в широком диапазоне температур. Это хороший вариант для водителей, которые ездят в разных климатических условиях. Другие видеорегистраторы имеют сложную систему видеонаблюдения в режиме парковки, которая записывает происшествия, пока автомобиль стоит.
Камеры в кабине для записи аудио и видео из салона автомобиля для повышения безопасности
Камера в кабине может быть двойной или фронтальной, что значительно снижает рискованное поведение водителей такси, а также помогает им следить за происходящим. пассажиры.Поляризационные фильтры на автомобильных видеорегистраторах блокируют отвлекающие отражения, которые могут стать причиной аварии. Выберите компактный внутренний видеорегистратор с меньшим сенсорным дисплеем, чтобы уменьшить беспорядок в салоне автомобиля и освободить место для управления автомобилем.
Некоторые внутренние видеорегистраторы поставляются с дополнительным USB-кабелем, с помощью которого можно заряжать и управлять смартфонами и другой автомобильной электроникой, например, GPS-навигацией или HD-радио. Некоторые модели автомобильных видеорегистраторов маленькие и незаметные, с несколькими кнопками и связаны с приложением для смартфона, с помощью которого вы можете просматривать видео, наводить камеру и настраивать параметры.
Модернизированный комплект для монитора с резервной камерой 1024X600 HD IP69 Водонепроницаемая камера заднего вида с функцией заднего обзора 7-дюймовый ЖК-монитор заднего вида Грузовик Полуприцеп Фургон RV — Передача HD, четырехконтактный
Особенности : Монитор может контролировать два видеовхода V1 / V2 . Видеовход V2 будет иметь приоритет (камера заднего вида) в целях безопасности. Подключите красный к ACC, черный — к металлическому (заземлению), таким образом монитор и резервная камера автоматически включатся / выключатся. Водонепроницаемая цветная HD-камера заднего вида со степенью защиты IP69 с очень широким углом обзора и 18 светодиодными лампами.Камера подключается к монитору прямым проводом (прилагается). В то время как 18 ИК-светодиодов обеспечат компенсацию низкой освещенности и обеспечат яркое изображение в ночное время. ИК-ночное видение четко в ночное время. Простота использования и эксплуатации; Поставляется с ИК-пультом дистанционного управления для удобной работы, регулируемой в соответствии с вашими потребностями; 2Способы установки : стоя или монтаж. Поддерживает поворот экрана и регулируемую яркость, контраст и цвет.
Лучшее обслуживание клиентов : Если вы столкнетесь с какими-либо проблемами, пожалуйста, немедленно свяжитесь с нами, мы ответим в первый раз и постараемся помочь вам, пока проблема не будет решена! 2 года заводской гарантии и новый заменяющий пост в течение 24 часов при получении любого дефектного товара.Пожизненная поддержка и круглосуточное обслуживание клиентов и электронная почта технической поддержки Почему четырехконтактный разъем? Поскольку это модернизированный монитор, его разрешение было значительно улучшено, 1024×600! По сравнению с другими мониторами с интерфейсом RCA, четырехконтактный интерфейс передает изображения высокой четкости более четко. Разрешение изображения, передаваемое через интерфейс RCA, составляет всего 800×480, в то время как дисплей Werleo использует обновленный четырехконтактный интерфейс для передачи изображений высокой четкости до 1024×600. Попрощайтесь с проблемой цветового оттенка, неясности и т. Д.Обновите монитор, монитор имеет разрешение 1024 x 600 пикселей, а отображаемое изображение является цифровым. Это обеспечивает сверхчеткое изображение с камеры резервного копирования. Качество изображения улучшено, цветовой оттенок отсутствует. Камера заднего вида безопаснее, при движении задним ходом ночью очень опасно, если не видно обстановки позади автомобиля. Модернизированная камера
WERLEO также имеет 18 светодиодных инфракрасных фонарей ночного видения, а с объективом на уровне камеры резервная камера сможет видеть до 50 футов даже в полной темноте, более четкие изображения ночью или при недостатке света.Держите вас в безопасности. WERLEO 7-дюймовый цветной TFT ЖК-дисплей высокой четкости? Грузовик Цельнометаллический, водонепроницаемый, IP69, резервное копирование видео
Камера (комплект системы резервной камеры) Технические характеристики : ЖК-дисплей
Дисплей : 7 дюймов
Дисплей Компонент дисплея : Цветной TFT
Соотношение ЖК-экрана : 16: 9/4: 3 регулируемое
Разрешение : 1024X600
Коэффициент контрастности пикселей : 1/4/1900
Частота видео : PAL / NTSC
Источник питания : 12 В / 24 В постоянного тока
Рабочая температура : от 0 до 80 градусов C ( От 32 до 176 F)
Температура хранения : от -10 до 80 градусов C (от 14 до 176 F)
Размеры продукта : 7.6 дюймов x 5,3 дюйма x 0,98 дюйма
Расход : 6 Вт
Наблюдение сзади : изображение можно изменять влево и вправо
Режим работы : ключевые операции и пульт дистанционного управления Автоматически отображает синий экран при отсутствии сигнала Парковка заднего вида priority
Материал корпуса : Продукт ABS
Вес нетто : 356 г Регулируемая яркость, против
Первая в мире универсальная камера заднего вида 5-в-1. Включает 5 различных вариантов монтажа в одном удивительном корпусе
XC5N1 | Первая в мире универсальная камера заднего вида 5-в-1.Включает 5 различных вариантов монтажа в одном удивительном корпусеМагазин не будет работать корректно, если куки отключены.
Похоже, в вашем браузере отключен JavaScript. Для наилучшего взаимодействия с нашим сайтом обязательно включите Javascript в своем браузере.
• Универсальная камера заднего вида «5 в 1»
• Дополнительные цветовые направляющие
• Степень водонепроницаемости IP68
• Регулируемый угол обзора 170 °
• Разрешение: 720 x 480
NVX XC5N1 Первая в мире универсальная камера заднего вида «5 в 1»
Включает 5 различных вариантов монтажа в одном удивительном корпусе
Бесконечные варианты монтажа
Эти камеры невероятно универсальны и могут быть установлены практически в любой ситуации.В соответствии с их названиями, XC5N1 поставляется с пятью различными вариантами крепления в коробке, а XC4N1 — с четырьмя. Эти камеры — первые в своем роде. Большинство других резервных камер ограничивают вас количеством способов, которыми вы действительно можете установить камеру. В NVX мы понимаем, что не все приложения будут одинаковыми. Поэтому мы хотели дать нашим клиентам возможность устанавливать камеры так, как они хотят.
Надежная водонепроницаемая конструкция
Эти камеры имеют степень защиты IP68, что означает, что они полностью пыленепроницаемы и водонепроницаемы, их даже можно полностью погрузить в воду на глубину до одного метра на 30 минут.Таким образом, эти камеры могут легко выдержать практически все, что вы в них бросаете. Вам никогда не придется беспокоиться о фотоаппарате под дождем или при сильном ветре.
Четкое качество изображения и сверхширокий угол обзора
Некоторые другие камеры заднего вида имеют очень узкое поле зрения, и вы можете видеть только то, что находится прямо за вами. Эти камеры имеют сверхширокий угол обзора 170 °, что позволяет действительно видеть все, что находится позади вашего автомобиля. Обе эти камеры предлагают четкое разрешение 720 x 480, в отличие от других дешевых резервных камер, которые часто затрудняют возможность даже отличить один объект от другого.
Дополнительные функции для обеспечения безопасности вас и вашего автомобиля
Для этих камер также доступны цветные инструкции по парковке, которые помогут вам понять расстояние между вашим автомобилем и любыми препятствиями позади вас. Также имеется функция проникающего тумана, которая позволяет вам видеть то, что находится позади вас, даже в условиях плохой видимости, таких как туман.
Возможности ночного видения со сверхнизким освещением
Эти камеры процветают там, где другие терпят неудачу. XC5N1 и XC4N1 имеют невероятно низкий уровень освещенности при 0.08 Люкс. Это означает, что вы сможете использовать камеру в условиях очень низкой освещенности даже ночью.
Особенности
- Только универсальная камера заднего вида 5-в-1
- Дополнительные цветовые направляющие линии
- 3D Denoise
- Функция проникающего тумана
Подробнее о продукте:
- NVX XC5N1
- Универсальная камера заднего вида
- Телевизионная система NATSC / PAL
- Разрешение: 720 x 480
- Тип крепления: Кронштейн \ Крепление на поверхность
- Регулируемый угол обзора 170 °
- Компактный малый дизайн
- IP68 Водонепроницаемость
- Соединения RCA
- Потребляемая мощность 12 В
- Сверхнизкий люкс для условий низкой освещенности
- 0.08 люкс минимальное освещение
- Видеовыход: CVBS 0,5 МП пикселей
- Рабочая температура: от -31 ° F (-35 ° C) до 167 ° F (75 ° C)
- ВКЛ / ВЫКЛ Функция парковочной линии
- Возможность выбора изображения для установки спереди и сзади
- Видеокабель и жгут камеры в комплекте
- В комплекте пять различных креплений:
- Квадратное крепление
- Крепление заподлицо
- Угловой кронштейн
- Резиновая опора
- Металлическое крепление
- 1 год гарантии производителя
Что в коробке?
- Главный жгут проводов камеры с направляющей 4-контактного разъема + петли обратного обзора
- Штанга крепления номерного знака
- 19-футовый удлинительный соединительный кабель
- Цельнометаллический монтажный корпус / корпус камеры
- Сверло для кольцевой пилы
- Клейкая лента 3М
- Винты и монтажные биты
- Разное оборудование для установки
- Руководство по установке
| Производитель | NVX |
|---|---|
| UPC | 818060019968 |
| Разрешение камеры | 720 x 480 |
| Всепогодный | Есть |
| Цвет | Черный |
| Возврат товара | Этот предмет можно вернуть |
- Как установить резервную камеру Существуют сотни вариантов запасных камер на вторичном рынке, которые подходят для любого транспортного средства, которое еще не оборудовано такой камерой.Однако важно выполнить соответствующие действия, чтобы убедиться, что резервная камера работает и правильно установлена.
Copyright © 2011-2020 111×7 Trading LLC, dba NVX — Все права защищены.
Резервная камера | Hackaday
Раньше считалось, что в обычной машине не было проблемы, которую нельзя было бы решить с помощью хорошего набора гаечных ключей, ящика пива и долгих выходных. Но современный автомобиль имеет больше общего с космическим кораблем, чем те старинные аттракционы прошлых лет.Изобилующий датчиками и электроникой, мы находимся на том этапе, что некоторые элитные автомобили нужно возвращать дилеру даже для мелкого ремонта. Это темное время для обезьяны, живущей по соседству.
Но для тех из нас, кто больше склонен проводить свободное время за работой с компилятором, чем с карбюратором, современный автомобиль может стать абсолютной страной чудес. Это то, что обнаружил [TJ Bruno], когда недавно начал экспериментировать с CAN-шиной на своем Chevy Cruze 2017 года выпуска. Он не только смог расшифровать, как различные переключатели и кнопки на приборной панели взаимодействуют с бортовыми системами автомобиля, но и смог взломать передовую камеру, которая настолько хорошо интегрирована, что вы готовы поклясться, что это была заводская опция.
Идея началась достаточно просто: используя некоторые реле, [TJ] планировал физически переключать видеопоток, идущий на приборную панель Chevy, между стандартной задней камерой и его вторичной передней камерой. Это все хорошо, но машина по-прежнему будет выводить видео только тогда, когда селектор передач будет включен задним ходом; не совсем полезен, когда он пытается залезть в затруднительное положение. Ему нужно было найти способ включить видеоэкран, когда машина движется вперед.
С помощью адаптера PCAN-USB, подключенного к автомобильному порту OBD-II, он несколько раз включал и выключал задний ход и отмечал, какие сообщения были переданы по сети.Вскоре он выделил правильное сообщение, и когда он ввел его с помощью своего ноутбука, дисплей приборной панели переключился на резервную камеру, независимо от того, на какой передаче была машина. Опираясь на этот успех, он в конце концов понял, как это сделать. считывать состояние всех кнопок на приборной панели автомобиля и запрограммировать Arduino на прослушивание соответствующих сигналов.
Последней частью головоломки было объединение обеих этих возможностей, так что была нажата соответствующая кнопка на приборной панели, и Arduino не только отправил сигнал для включения видеодисплея, но и переключил реле для переключения камеры. источник.Теперь у [TJ] есть фронтальная камера, которую можно вызвать без необходимости складывать какую-нибудь кнопку или переключатель, которые никогда не будут соответствовать современному стилю интерьера автомобиля.
Пару лет назад мы видели аналогичный проект по добавлению резервной камеры к Peugeot 207, который был слишком стар, чтобы иметь такую с завода, а совсем недавно мы увидели, как взлом CAN может позволить вам дать отпор, когда интерфейс сенсорного экрана вашего автомобиля отнимает у вас простые удовольствия, такие как нажатие на кнопки и поворот ручки.
Читать далее «Обнюхивание CAN, чтобы добавить новые функции в современный автомобиль» →
Лучшая камера заднего вида и дисплеи
Наш выбор
Accele RVCLPMBS
Камера Accele легко устанавливается на номерной знак и обеспечивает хорошее изображение при любом типе освещения с хорошей цветопередачей и контрастностью.
Независимо от того, к какому дисплею мы подключили Accele RVCLPMBS, он обеспечивал наилучшее изображение в большинстве условий освещения, с хорошей цветопередачей и достаточным контрастом и динамическим диапазоном, чтобы мы могли видеть детали объектов позади нас.Он быстро устанавливается наверху любого стандартного номерного знака американского размера, не блокируя регистрационные метки в углах, и вы можете без особых усилий наклонить центральную камеру, поэтому легко настроить нужный вид. Поскольку камеру Accele необходимо подключить напрямую к дисплею, вы можете попросить профессионалов установить ее примерно за 150 долларов или установить систему самостоятельно (мы сделали это днем).
, занявший второе место
Pyle PLCM38FRV
Эта камера прошла адекватные испытания, но в ней отсутствуют худшие недостатки более дорогих моделей — к тому же она недорогая.
Варианты покупки
* На момент публикации цена составляла 17 долларов США.
Если у вас ограниченный бюджет, Pyle PLCM38FRV — подходящая камера заднего вида, которую вы можете купить примерно по цене пиццы с несколькими начинками. Практически во всех аспектах эта камера «в порядке», обеспечивая удобное изображение с хорошей точностью цветопередачи. Но он позволяет избежать некоторых недостатков, которые мы видели в других, более дорогих камерах, таких как статика при слабом освещении, странные цветовые оттенки и размытые изображения при ярком солнечном свете.Модель Pyle имеет лучший динамический диапазон ночью, чем при ярком солнце, но в остальном она стабильно работала во всех наших тестах. Если вы решите использовать центральный кронштейн, вам нужно будет согнуть кронштейн, чтобы правильно навести камеру, или вы можете просверлить отверстие, чтобы установить камеру прямо в крышку багажника.
Также великолепно
Беспроводная система заднего обзора Look-It
Эта по-настоящему беспроводная система использует аккумулятор и ваш смартфон в качестве дисплея, но она дороже, чем другие наши решения, и не включается автоматически.
Варианты покупки
* На момент публикации цена составляла 235 долларов.
Если вам нужно что-то более простое в установке, беспроводная система заднего обзора Look-It не требует проводки: камера с батарейным питанием, встроенная в специальную рамку номерного знака, передает видео через Bluetooth на любую iOS или Android. устройство (предположительно сидящее в автомобильном креплении для смартфона). Однако это не так легко использовать, поскольку вы должны активировать камеру с помощью пульта дистанционного управления, который вы прикрепляете к приборной панели или рулевому колесу вашего автомобиля; видео появляется на экране телефона в течение нескольких секунд.
Наш выбор
Esky ES-15
Несмотря на более низкое разрешение, дисплей Esky выглядел лучше, чем любой другой монитор, устанавливаемый на приборную панель, который мы пробовали. У него широкий угол обзора с минимальным количеством бликов, и он наклоняется для настройки под несколько драйверов.
Варианты покупки
* На момент публикации цена составляла 25 долларов.
Если в вашем автомобиле есть встроенный дисплей, камера Accele может подключаться к нему напрямую или с помощью модуля адаптера. В противном случае мы обнаружили, что Esky ES-15 4.3-дюймовый дисплей — лучшая доступная цена. Несмотря на относительно низкое разрешение 480 × 272, у Esky была лучшая цветопередача среди всех дисплеев, которые мы пробовали; у других было слишком мало насыщенности. Он достаточно яркий, чтобы использовать его днем, но все же имеет достаточный контраст ночью, чтобы вы могли разглядеть детали. Вы можете установить дисплей Esky на приборную панель или лобовое стекло или даже перевернуть его вверх ногами, если хотите. И, в отличие от стационарных дисплеев, у него есть поворотный рычаг, который позволяет регулировать угол обзора; Эта функция удобна для водителя-одиночки, но имеет решающее значение, если в одной машине живут два человека разного роста.Мы рассмотрели более дорогие дисплеи с более высоким разрешением, но Esky показал лучшую общую производительность в большинстве сценариев.
Также великолепно
Auto-vox T1400
Это сменное зеркало заднего вида имеет встроенный дисплей, обеспечивающий аккуратный внешний вид и лаконичную приборную панель. Но это дороже, а яркий солнечный свет может создавать много бликов на зеркальной поверхности.
Варианты покупки
* На момент публикации цена составляла 110 долларов.
Если вам не нужен отдельный дисплей на приборной панели или лобовом стекле, вы можете предпочесть Auto-vox T1400 дисплею Esky.Модель Auto-vox, которая заменяет оригинальное зеркало заднего вида в вашем автомобиле, имеет встроенный экран, который появляется в левой половине зеркала, когда вы ставите автомобиль задним ходом, и исчезает в противном случае. В наших тестах дисплей отлично смотрелся в пасмурные дни и ночью, и он был достаточно четким, чтобы его можно было использовать в более яркие дни, несмотря на некоторые блики. Дисплей Auto-vox совместим с большинством моделей автомобилей, но он дороже, чем дисплей Esky.
Как сделать резервную копию фотографий с камеры без ноутбука
По иронии судьбы, лучшие гаджеты для фотосъемки вызывают наибольшее разочарование при резервном копировании.
С помощью пары касаний путешественник с ужасным смартфоном за 100 долларов может начать автоматически сохранять свои дорожные снимки в облачных сервисах, таких как iCloud или Google Фото. Добавьте недорогой USB-адаптер для Lightning или USB-C, и они с такой же легкостью смогут копировать фотографии на карту памяти.
Однако серьезный фотограф с модной зеркалкой? У них есть больше препятствий, через которые нужно прыгать, особенно в полевых условиях, где условия жесткие, времени мало, а переносить ноутбук в лучшем случае непрактично.Часто те, кто больше всего теряет из-за отказа от резервного копирования своих фотографий, вряд ли будут делать это регулярно.
Однако после небольшой подготовки и надлежащего оборудования сохранить эти ценные фотографии в безопасности можно просто и быстро, даже если ваш ноутбук находится за тысячи миль от вас. Вот как это сделать.
Резервное копирование прямо с камеры
Большинство высокопроизводительных камер и многие версии среднего уровня теперь имеют встроенную функцию Wi-Fi. То, что именно она позволяет вам делать, зависит от модели, но обычно это, по крайней мере, означает, что вы можете подключиться к приложение на вашем телефоне или планшете.
Как правило, вы устанавливаете на камере имя и пароль беспроводной сети, а затем подключаетесь к этой сети с другого устройства. Иногда вы можете подключить оба гаджета к существующей сети или использовать Bluetooth вместо Wi-Fi.
Независимо от того, как только вы подключитесь, приложение позволит вам отправлять некоторые или все ваши фотографии с камеры на ваше устройство. Если у вас нет нескольких сотен их, копирование обычно заканчивается через минуту или две.
Если ваша камера поддерживает это, это простой способ держать ваши резервные копии фотографий в актуальном состоянии.Поскольку это не требует больших усилий, это легко сделать перед сном или утром, когда вы собираетесь выходить на улицу.
Для профессиональных фотографов (особенно тех, кто снимает в режиме RAW) или любителей выдержки ограничивающим фактором является свободное место на телефоне или планшете. Хотя есть способы добавить дополнительное хранилище на эти устройства, если вы хотите создать резервную копию десятков или сотен гигабайт фотографий (или путешествуете без телефона или планшета), вы можете продолжить чтение.
Резервное копирование с SD-карты
Если ваша камера не поддерживает Wi-Fi или описанный выше метод не подходит по какой-либо другой причине, есть гибкая альтернатива: резервное копирование с SD-карты.
Базовая технология проста: портативный жесткий диск со встроенным устройством чтения SD-карт. Хитрость заключается в том, чтобы найти такое, которое для работы не нужно подключать к другому устройству.
Несмотря на то, что это не дешево, Gnarbox 2 — самый гибкий и надежный вариант, который мы нашли.Это устройство на базе твердотельного накопителя емкостью до 1 ТБ, устойчивое к воздействию воды, ударов и пыли, позволяет создавать резервные копии SD-карты одним нажатием кнопки.
Имеется пара портов USB-C для подключения других устройств (включая устройства чтения карт для других типов флэш-памяти), а экран на передней панели обеспечивает большую гибкость при копировании или предварительном просмотре файлов. Вы даже можете подключить USB-накопитель или второй диск и одновременно копировать данные на внутреннее и внешнее хранилище.
Как и следовало ожидать, есть сопутствующие приложения для телефонов и планшетов, и вы можете подключиться к компьютеру через USB, когда вернетесь с поля.Время автономной работы хорошее, до шести часов, и вы можете заменить только что заряженный за несколько секунд, когда он разрядится.
Если ваш бюджет не ограничивается Gnarbox 2, обратите внимание на модель Western Digital My Passport Wireless Pro. Это один из немногих портативных накопителей разной емкости, который позволяет автоматически создавать резервные копии SD-карты, просто нажав кнопку на передней панели накопителя.
Имеется порт USB для подключения к компьютеру, когда вы вернетесь домой, если это необходимо, а встроенный аккумулятор означает, что вам не нужно подключаться к источнику питания, чтобы использовать его.В крайнем случае, вы также можете использовать аккумулятор накопителя для зарядки других USB-устройств.
Получите нас в свой почтовый ящик
Получайте наши регулярные обновления по электронной почте с последними новостями, советами и статьями о путешествиях. Мы также отправим вам бесплатное 25-страничное руководство, содержащее полезные советы и рекомендации, с которых вы начнете!
Никакого спама, и вы можете уйти в любой момент. Наша политика конфиденциальности объясняет, как мы обрабатываем вашу личную информацию.
Спасибо!
Пожалуйста, проверьте свою электронную почту, чтобы получить от нас сообщение.Вам нужно будет нажать кнопку в этом электронном письме, чтобы подтвердить свои данные.
Резервное копирование на телефон или планшет
Если вы путешествуете с телефоном или планшетом, вы также можете сделать резервную копию своих SD-карт прямо на них. Это более дешевый подход, чем два перечисленных выше устройства — как упоминалось ранее, просто убедитесь, что на вашем мобильном устройстве достаточно свободного места для хранения всего!
- Для тех, у кого есть iPhone или iPad, Apple делает устройство чтения карт памяти Lightning to SD.Подключите один конец к устройству, SD-карту — к другому, и используйте прилагаемое приложение для копирования файлов.
- Если у вас установлена хотя бы iOS 13, вы получите больше гибкости с адаптером Apple Lightning — USB 3. Он позволяет подключать любые USB-аксессуары, такие как жесткий диск, карту памяти или кард-ридер, и копировать файлы вперед и назад. В зависимости от того, что вы подключаете, вам также может понадобиться дешевый USB-концентратор с питанием.
- Если ваше устройство Android поддерживает On-The-Go (OTG), вы можете подключить к нему простой кардридер USB C или micro-USB и использовать приложение файлового менеджера для копирования фотографий.
- Существуют также такие комбинированные кард-ридеры с разъемами Lightning, micro-USB и USB-C для использования с устройствами Apple и Android.
- Если ваш телефон или планшет не поддерживает OTG (или, честно говоря, даже если она есть), изящный RAVPower Filehub — прекрасная альтернатива. Он позволяет копировать файлы с SD-карты на телефон или планшет по Wi-Fi, а также при необходимости может выступать в качестве (небольшого) аварийного зарядного устройства. Мы рассмотрели это здесь.
Вот и все.Хотя резервное копирование фотографий с камеры требует немного больше усилий, чем для фотографий, сделанных на телефоне или планшете, это не должно быть большой проблемой.
Пока в ваших гаджетах есть заряд, все эти подходы будут работать независимо от того, где вы находитесь. Не нужно искать розетку, подключение к Интернету или что-то еще.
Просто сделайте резервную копию и отправляйтесь в путь, зная, что украденная камера или поврежденная SD-карта не испортят вашу поездку.
Основное изображение предоставлено Робертом Куком, изображение Gnarbox предоставлено поставщиком.
Об авторе
Дэйв Дин
Facebook TwitterОснователь и редактор Too Many Adapters, Дэйв путешествовал уже 20 лет, а компьютерщик — еще дольше. Когда он не играет с новейшей технологической игрушкой или не решает, как держать свой телефон заряженным всего на несколько минут, его, вероятно, можно найти сидящим в сломанном автобусе в каком-то безвестном уголке планеты.





 без связыв.] в [Вкл].
без связыв.] в [Вкл].

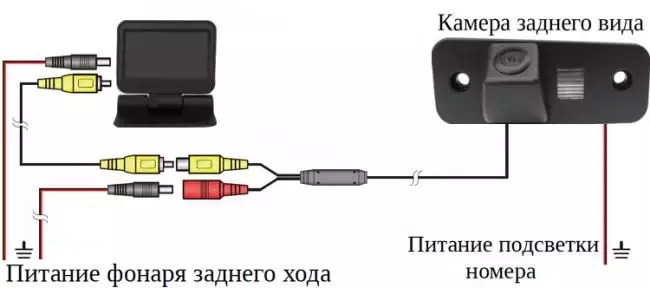 «Удаленный ПК»] → [Связывание], чтобы выполнить связывание камеры с приложением Remote.
«Удаленный ПК»] → [Связывание], чтобы выполнить связывание камеры с приложением Remote.
 .. ».
.. ».
 Необходимое ПО можно найти на диске, если он продавался с камерой, или на сайте производителя.
Необходимое ПО можно найти на диске, если он продавался с камерой, или на сайте производителя. К примеру, в Skype это можно проверить в разделе «Настройки» → «Звук и видео», а в приложении Zoom — в меню «Настройки» → «Видео».
К примеру, в Skype это можно проверить в разделе «Настройки» → «Звук и видео», а в приложении Zoom — в меню «Настройки» → «Видео».
 Подходит только для стационарных компьютеров.
Подходит только для стационарных компьютеров.